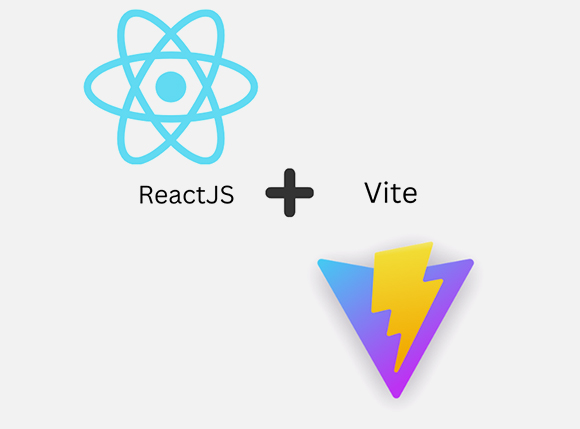
Vite and React: A Speedy Duo for Modern Web Development
Introduction: The Need for Speed in Web Development In the fast-paced world of web development, speed and efficiency are paramount. To meet these demands, we

When you are building enterprise software, you will often encounter requests to integrate your system with the identity management systems of the enterprise. In this article, assuming that your software uses AWS Cognito as the identity provider, I have indicated how to integrate with Okta as the identity provider. Amazon Cognito user pool allows users to sign-in through an external identity provider (federation), such as Okta. A user pool integrated with Okta allows users in your Okta app to get user pool tokens from Amazon Cognito and authenticate apps that use cognito.
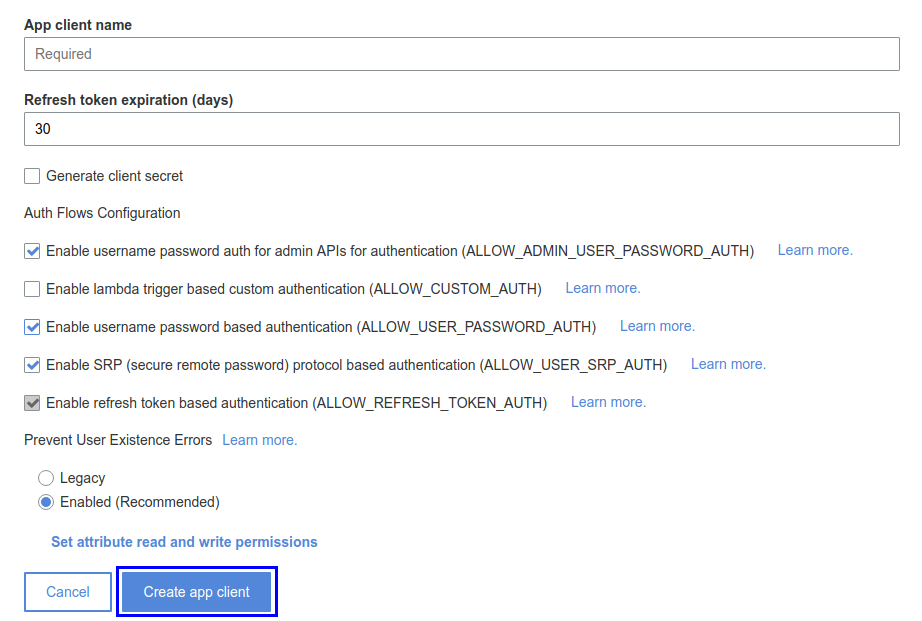
Note: We are using “Authorization code grant” authentication flow which does not require client secrets.


Under ATTRIBUTE STATEMENTS (OPTIONAL- specifies which user attributes you want to export to cognito), add a statement with the following information:
For Name, enter the SAML attribute name (attribute name by which you want to user attributes to be passed to cognito in SAML response).



Eg: We had specified ‘Email Id’ in the example above so mention ‘Email Id’ under SAML attribute and select Email under User pool attribute, continue and map all other attributes if you had mentioned any other in ATTRIBUTE STATEMENTS and Choose Save changes.
Note:Make sure all mapped attributes in cognito are readable and writable, you can set attribute permissions in General settings->App clients->Set read and write permissions.

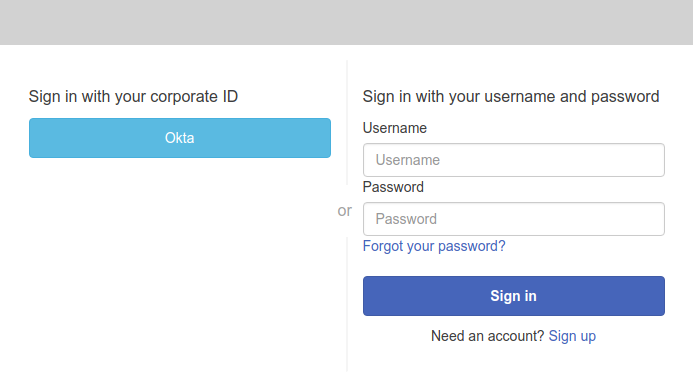

Companies will face many challenges during the product’s lifetime. A mature product manager will be able to handle the changes needed in the product, due to changing market trends and technologies and still be able to keep the product in track.
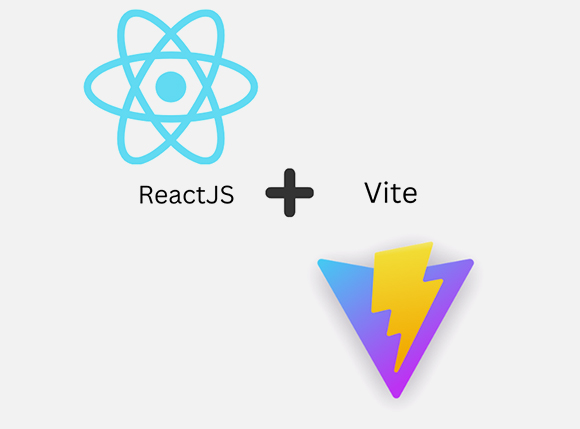
Introduction: The Need for Speed in Web Development In the fast-paced world of web development, speed and efficiency are paramount. To meet these demands, we
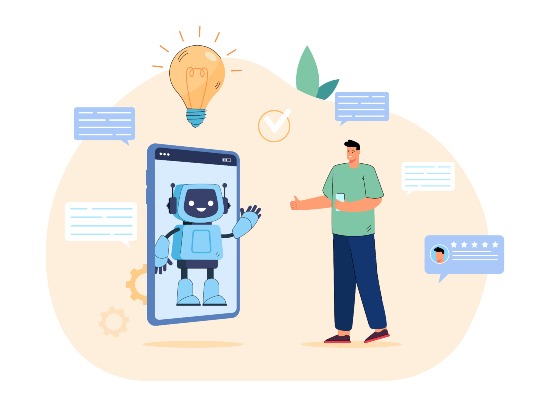
Introduction The power of conversational AI has become a transformational force in a world where technology continues to alter how people live, work, and communicate.

Introduction In the ever-evolving landscape of web development, the concept of reusability has become a cornerstone for efficiency and productivity. Web components have emerged as
Copyrights © 2024 All Rights Reserved by Techpearl Software Pvt Ltd.
| Cookie | Duration | Description |
|---|---|---|
| cookielawinfo-checkbox-analytics | 11 months | This cookie is set by GDPR Cookie Consent plugin. The cookie is used to store the user consent for the cookies in the category "Analytics". |
| cookielawinfo-checkbox-functional | 11 months | The cookie is set by GDPR cookie consent to record the user consent for the cookies in the category "Functional". |
| cookielawinfo-checkbox-necessary | 11 months | This cookie is set by GDPR Cookie Consent plugin. The cookies is used to store the user consent for the cookies in the category "Necessary". |
| cookielawinfo-checkbox-others | 11 months | This cookie is set by GDPR Cookie Consent plugin. The cookie is used to store the user consent for the cookies in the category "Other. |
| cookielawinfo-checkbox-performance | 11 months | This cookie is set by GDPR Cookie Consent plugin. The cookie is used to store the user consent for the cookies in the category "Performance". |
| viewed_cookie_policy | 11 months | The cookie is set by the GDPR Cookie Consent plugin and is used to store whether or not user has consented to the use of cookies. It does not store any personal data. |